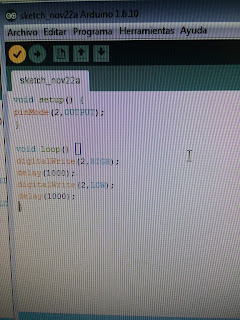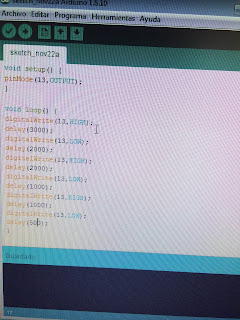martes, 22 de noviembre de 2016
¿Como hacer titilar un led?
Como vimos anteriormente dentro del kit tenemos una Placa de Arduino, un cable USB y leds de colores, pero no solo tenemos eso. Hoy utilizaremos algunos elementos nuevos.
Materiales:
- Una protoboard.
- Placa de arduino. (Se puede utilizar la misma de la actividad anterior)
Materiales:
- Una protoboard.
- Placa de arduino. (Se puede utilizar la misma de la actividad anterior)
- Un led de cualquier color.
- Una resistencia.
- Dos cables. En el Kit vienen negro y rojo.
Conectaremos el led en cualquier número de la protoboard, en este caso mi equipo y yo lo colocamos la patita más corta en la línea 30 y la más larga en la otra línea.
Los Leds resisten 2 voltios, pero los pines digitales de Arduino envían 5 por lo tanto este se quemaría. Para que esto no suceda vamos a conectar la Resistencia en la misma línea que la pata corta del Led y la otra pata la vamos a colocar en la línea negativa horizontal de la protoboard indicada con el color azul.
Ahora pondremos el cable negro en el agujero que dice "GND" y el rojo en "2"
Si estás siguiendo bien estos pasos te debería quedar algo así
Ahora dejamos un poco de lado esto y nos vamos al programa Arduino que utilizamos anteriormente. Para que el led parpadee tienen que escribir el siguiente comando y luego leer la explicación.
Comando
digitalWrite(2, HIGH);
delay(1000);
digitalWrite(2, LOW)
delay(1000);
En el comando de la actividad anterior el pin era 13, porque estaba conectado el led en el pin 13, ahora el comando cambia y se escribe 2 porque ahí está conectado el cable rojo que, lleva todo a la protoboard para encender el led.
Si escribes "LOW" no se enviará ningún voltio por lo tanto el led se apaga y si escribes "HIGH" se envían 5V y el led se prenderá.
Otra vez comprobaremos que todo esté bien escrito mirando los colores de los comandos y pulsaremos el botón de subir (la flecha apuntando hacia la derecha) y veremos como nuestro led parpadea.
 |
Dentro de nuestro kit encontraremos varios elementos. Por ahora solo utilizaremos 2 de ellos.
Materiales:
- Una computadora
- Programa descargable "Arduino"
-Placa de Arduino con el plástico protector
-Cable USB
CONSEJO: El protector para la Placa de Arduino debe estar puesta para continuar. Ya que el plástico no conduce electricidad podemos trabajar más seguros.
Lo primero que vamos a hacer es conectar el cable USB azul a la Placa de Arduino y el otro extremo al PC. Así como lo indica la imagen
Cuando abrimos el programa comprobaremos que la Placa de Arduino esté bien conectada pulsando la flecha que indica hacia la derecha en la parte superior izquierda de la pantalla. Si el programa te indica que la placa está bien conectada y lista para ser utilizada en el trabajo de hoy.
Ahora vamos a setear el pin 13, que está ubicado dentro de nuestra Placa de Arduino, esta vez lo seteamos como Salida u Output.
Hechas las explicaciones podemos empezar, primeros le indicaremos al programa que queremos encender un led como indica la imagen de abajo le diremos con el siguiente comando
"PinMode(13, OUTPUT);"
Y así el programa sabrá que el pin 13 es de salida.
NOTA: Al finalizar cada comando se debe escribir un punto y coma (;).
Luego iremos a la función "loop" y vamos a indicarle con la función "digitalWrite" que vamos a encender un led y para eso usaremos el parámetro "HIGH" como lo indica la imagen. Escribiendo este comando "digitalWrite(13, HIGH);"
Luego le diremos que se espere durante 1 segundo utilizando el comando debajo de el último comando escrito.
delay(1000);
Como indica la imagen:
Ahora conectamos el led en el número 13, el que hemos estado programando hasta ahora.
Y luego introducimos unos códigos más para hacerlo parpadear a nuestro led.
Ahora sí, el momento que todos estábamos esperando, nuestro led parpadeando. Iremos a la parte superior izquierda y haremos click en la flecha apuntando a la derecha. Cuando lo hagamos el programa le enviará los códigos a la Placa de Arduino, de ahí se lo enviará al número 13, donde está conectado nuestro led de cualquier color.
¿Cómo hacer para comprobar si el código que escribí está bien?
-Si escribes un código erróneo este no se pondrá de un color distinto, este seguirá en negro. Si el código está bien escrito se pondrá de colores como se ve en las imágenes anteriores.